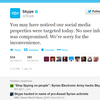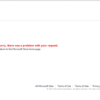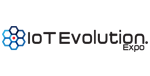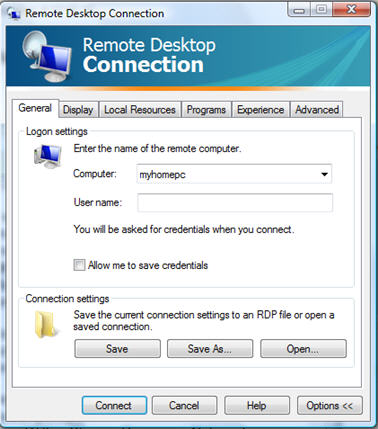 You're probably wondering if there is dual monitor support for Remote Desktop Connection. There is indeed, but there are some caveats and issues you should be aware of, as well as some solutions to these issues.
You're probably wondering if there is dual monitor support for Remote Desktop Connection. There is indeed, but there are some caveats and issues you should be aware of, as well as some solutions to these issues.First, as of Microsoft Remote Desktop client version 6.0, support was added for spanning across multiple monitors. Only some configurations are supported by Remote Desktop client in span mode. According to the Remote Desktop help file Remote Desktop Connection supports high-resolution displays that can be spanned across multiple monitors. The monitors must be the same height and aligned side by side. Go here for more details:
blogs.msdn.com/ts/archive/2006/11/10/multi-monitor-support-in-the-vista-ts-client.aspx
To have the remote computer's desktop span two monitors, simply type 'mstsc /span' at a command prompt (i.e. Start, Run, cmd.exe, mstsc /span). This feature is sometimes called continuous resolution. To toggle in and out of full-screen spanned mode, press Ctrl+Alt+Break.
If you know the resolution you want for the virtual desktop, you can now state explicitly the dimensions you want using the /w and /h switches. This is useful for when you wish to have a less than full screen window span two monitors.
Example: mstsc /w:2048 /h:768 /v:"server"
The above would create a full screen spanned virtual desktop on two 1024x768 resolution displays.
So what are the limitations or requirements for span mode to work correctly?
- Equal resolution monitors
- Total resolution of all monitors not exceeding 4096 x 2048
- Top-left monitor being the primary
If you do not have SplitView installed on the remote computer, here are some issues you will discover with span mode with just Remote Desktop 6.0 installed:
- The Windows taskbar will cover both monitors
- Applications will maximize across both monitors
- Popup dialogs and windows will appear in between the two monitors, half on one monitor and half on the other
- The Windows log on dialog will also appear cut off by the monitor bezels in between the two monitors
In any event, one of the first things you'll want to do is Save your /span configuration so you can quickly connect to your PC in the future. To do this you need to save the .rdp file. I like to save my RDP files to the Desktop for quick access. Unfortunately, for some reason the mstsc program doesn't save the /span option into the .rdp configuration file, which is simply a text file. So here's how you solve the problem.
- Open Windows Explorer, and browse to the folder containing the .rdp file you want to edit. (C:\myworkpc.rdp).
- Right-click the file > Open With > Choose Program > Notepad or on my PC I can right-click > Send To > Notepad since I added Notepad to the Send To function
- Once the file is open in Notepad go to the very bottom of the file and add the following command: span monitors:i:1
- Save the file and you're done! (Note: there are some other config settings in this file you might want to play with)