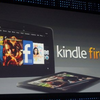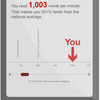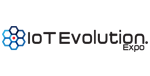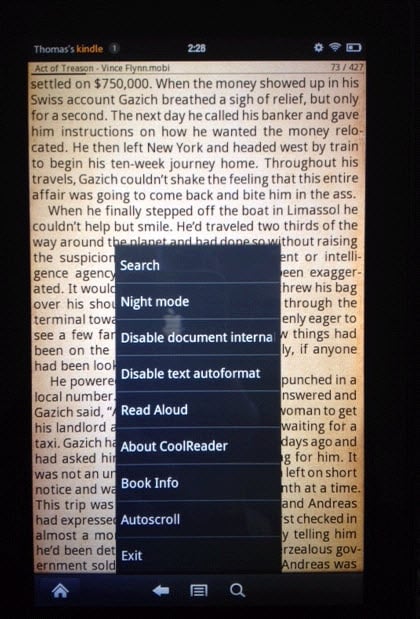 Text-to-speech (TTS) for the Kindle Fire is a long sought after feature. Having TTS on your Kindle Fire enables you to listen to your e-books using text-to-speech without having to buy expensive audiobooks. Some people may be vision impaired and want TTS to supplement or replace their manual reading of the text. Sure TTS isn't perfect, but it works pretty well.
Text-to-speech (TTS) for the Kindle Fire is a long sought after feature. Having TTS on your Kindle Fire enables you to listen to your e-books using text-to-speech without having to buy expensive audiobooks. Some people may be vision impaired and want TTS to supplement or replace their manual reading of the text. Sure TTS isn't perfect, but it works pretty well.Now if only the Kindle Fire supported TTS like other versions of the Kindle, then life would be grand. For whatever reason, Amazon disabled text-to-speech for the Kindle Fire. Sure, you can probably root your Android-based device and find some third-party text-to-speech readers, but not everyone wants to root (jailbreak) their Kindle Fire. Well, good news readers! I've found a way of enabling text-to-speech reading of e-books (including DRM protected eBooks) on the Kindle Fire without rooting it!
First, let me show you the TTS in action with this video I uploaded to YouTube:
Now here's the How-To Tutorial to get TTS running on the Kindle Fire...
Overview of software & steps needed:
- Calibre e-book management software [Linux, Mac Windows versions available] for converting your eBooks and stripping DRM protection so the Cool Reader app can read the eBook.
- Note: There is an excellent article on how to remove DRM using calibre in conjunction with some plugins. The article links to the needed plugins (tools_4.8.zip) to allow you to remove DRM from your purchased eBooks. It supports removing encryption for various eBook formats and includes Calibre plugins for Mobipocket (.prc/.mobi), Kindle Mobipocket (.azw), Kindle Topaz (.tpz/.azw1), Kindle Print Replica (.azw4), Adobe ePub (.epub), Adobe PDF (.pdf), B&N ePub (.epub), B&N/Fictionwise eReader (.pdb). Download the DRM removal plugins here (current file is called 'tools_4.8.zip'). I'll explain how to use it later.
- Cool Reader eBook app for Android for performing the actual TTS. You can get it from the Android Market app store. Unfortunately, the Kindle doesn't have direct access to the Android Market so I manually downloaded the latest Cool Reader app from Sourceforce. Download this Cool Reader .apk Android app directly from your Kindle Fire. [You can view this article on your Kindle and simply click the previous hyperlink to download it]
- Tap the gear icon (top right corner) of the Kindle Fire
- Tap More
- Tap Device
- Turn on 'Allow Installation of Applications from Unknown Source' [this will allow you to install the .apk file] Screenshot:
- You'll receive a warning which your Kindle will be less secure, etc. Just click OK.
- Install the .apk Cool Reader app, which you can download here. There are a few ways of installing this. If you have email configured on the Fire you can email the download URL/hyperlink to yourself. I just emailed the URL to the Cool Reader download location and then downloaded the .apk file directly from the Kindle Fire's web browser. Others may want to connect the Fire to their PC and then drag-and-drop the .apk file over to the Kindle Fire. Or you can open this article and use the links in this tutorial to download it. It's your choice.
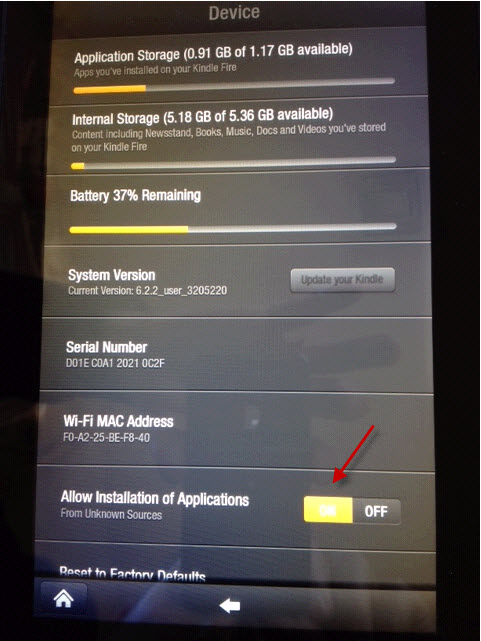
You will need a Micro USB cable for connecting your Kindle to your computer, which unfortunately, the Amazon Kindle doesn't ship with. You can buy one here. Next you need to setup the popular open source Calibre e-book software.
calibre eBook Setup:- Open calibre. At first launch it will prompt you to select your eReader device. Choose the Kindle Fire as shown here:
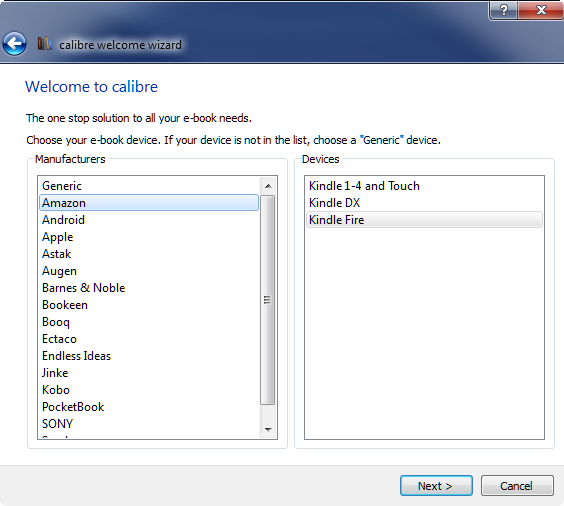
- Now we have to change the default PDOC tag to EBOK (eBook) so the eBooks show up under the Kindle's Book tab.
Go to: Preferences > Conversion > Output Options > MOBI Output > Personal Doc tag: and Change [PDOC] to [EBOK] as shown here: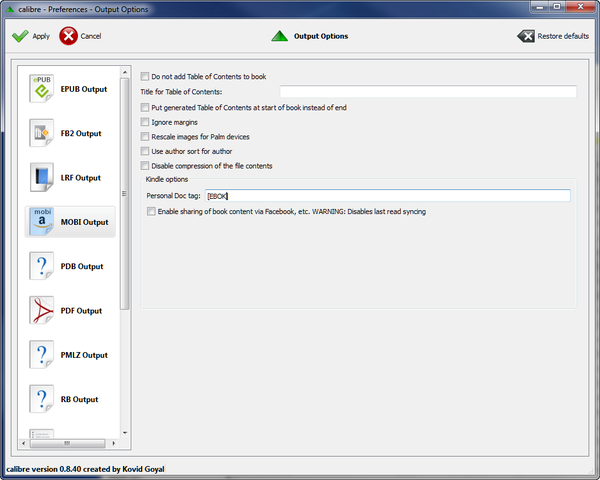
- If you are adding DRM-protected eBooks you'll need to add the calibre plugin to strip DRM from your eBooks.
- Extract the ZIP file you downloaded earlier (tools_4.8.zip).
- Go back into calibre & click Preferences > Advanced > Plugins > Load Plugin from file.
- Browse to where you extracted the ZIP archive. You should see a folder called Calibre_Plugins. Inside of that folder you will see K4MobiDeDRM_v03.8_plugin.zip. Choose that .zip file from Calibre as seen here.
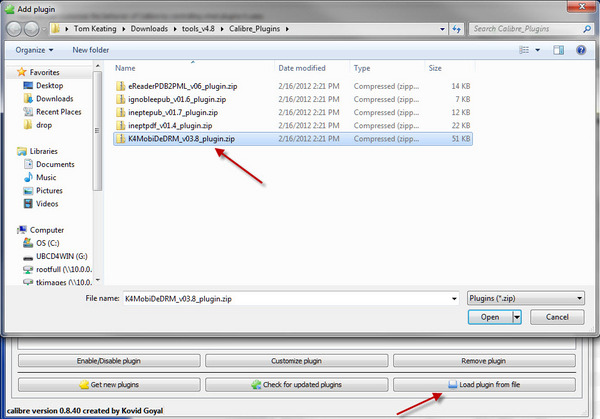
- Restart calibre so plugin is loaded
- Preferences > Advanced > Plugins > File type plugins > highlight the K4PC plugin > Customize Plugin. A popup will appear asking you to enter your Kindle serial number (PID) as seen here: {Important: Enter your PID with NO SPACES!}
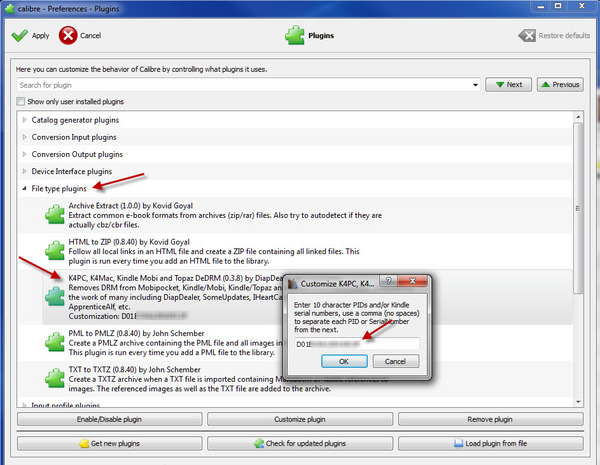
- Now DRM will be stripped from any Kindle eBooks you add.
- (optional) Add the other .zip plugins if you have Nook eBooks or other eReaders that you want to transfer to the Kindle.
- Click 'Add Books' button or drag-and-drop the book(s) you want to make TTS ready into the Calibre window.
- Highlight the book(s) you want to make TTS-ready for your Kindle.
- Click 'Convert Books' button. MOBI output should be selected.
- Click OK on bottom right to start the conversion job.
- You will see the Jobs: ## with a number and spinning circle indicating it's converting the ebook(s).
- When job is done, connect your Kindle Fire to your PC using the micro USB Cable.
- After a few seconds your Kindle Fire is detected by your PC and a new 'Send to Device' button will appear in calibre.
- Click 'Send to Device' to transmit the eBooks to your Kindle Fire.
- Done!
Note: You may want to convert all your eBooks (DRM, non-DRM, Nook format eBooks, etc.) into a single format (.mobi) for better organization. You should also check out the built-in Fetch News feature in calibre which automatically downloads content from news sites you select and converts them into .mobi format for easy reading on your Kindle Fire.
It's Text-To-Speech Reading Time!
- Open Cool Reader
- Open the Documents folder [not Books folder]
- Choose the converted book you wish to be read aloud using TTS
- Press Menu button at bottom
- Press More
- Press Read Aloud
- Press Play button to listen to eBook via TTS. [adjust volume & pitch speed to your desired settings]
Now enjoy having your eBooks read to you by your Kindle Fire!