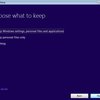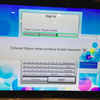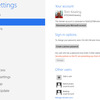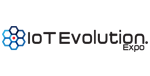The specific computer I'm using is a Dell Zino HD with a ATI / AMD 4330 video card, which was running Windows 7, but I upgraded to Windows 8 and which was when the problems began. On Windows 7, you simply install AMD/ATI's Catalyst Control Center (CCC) and then you can launch CCC and change the underscan/overscan settings to fill your whole screen. Unfortunately, AMD video driver support for legacy video products isn't so great, especially for Windows 8. I did find a supposedly compatible Windows 8 driver and it installed, but launching CCC did nothing. Back to the drawing board.

With the CCC software failing to launch I figured my next step would be to edit the Registry. These steps resolved my underscan issue:
- Start -> Run -> regedit
- HKEY_LOCAL_MACHINE\SYSTEM\CurrentControlSet\Control\Video
- You will find multiple keys here. Look for the 0000 and 0001 keys containing your video card. You'll know you found it when it has a ton of info, including info for various resolutions and refresh rates. as shown here:

- Backup the whole Video key in case you need to revert back
- Select the 0000 folder and search for your TV's resolution. In my case it was 1920×1080 listed as DALR6 DFPI 21920x1080x0x60.
- You need to change the Binary Value to ALL ZEROES. However, for my TV, using ALL ZEROES resulted in overscan, causing the bottom taskbar to be cut off. After playing with it some I determined editing the default '08' value to '05' (red arrow below) and leaving the other non-zero values alone did the trick. Thus, edit the key as shown here, trying ALL ZEROES and if that results in overscan, try other values:
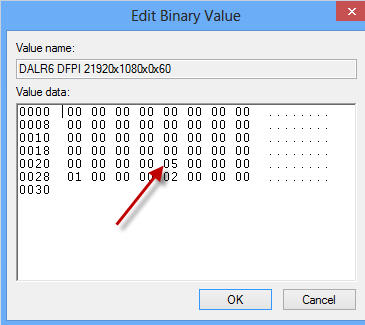
- You may see a similar key in the 0001 folder, which you may also need to change, but I did not have to.
- Change your monitor resolution to any other setting & then change it back to 1920×1080 (or whatever you are using) and the underscan should now be gone!
- If not optimal (overscan & underscan), just try the steps above again using a different value. Start with modifying the default '08' value. That seems to be the "key" to changing the overscan/underscan.
HKEY_LOCAL_MACHINE\SYSTEM\CurrentControlSet\Control\Video\{CBCC1A3E-2E70-4A32-9FCE-4BF9131AC1F4}\0000
HKEY_LOCAL_MACHINE\SYSTEM\CurrentControlSet\Control\Video\{CBCC1A3E-2E70-4A32-9FCE-4BF9131AC1F4}\0001
The subkey under 0000 and 0001 was "DALR6 DFPI 21920x1080x0x24" for me, but it will vary for your setup. Editing the Binary value for this subkey shows a lot of 00 binary values for my resolution, but the only non-zeroes were 08, 01, and 02. Again, it was changing '08' to '05' that did the trick for me.
I have read adding this Registry key also works, but I haven't tested it yet:
[HKEY_LOCAL_MACHINE\SYSTEM\CurrentControlSet\Control\Video\{YOUR VIDEO CARD ClassID}\0000]
"DigitalHDTVDefaultUnderscan"=dword:00000000
It's worth a try if my initial technique doesn't work for you.
Now, my next problem was the video resolution kept resetting to a lower resolution (1026x768) whenever I rebooted. Very annoying to have to change it back, especially since the Zino is my Home Theater PC (HTPC), so I have to get up and walk up to the wireless keyboard & mouse that I typically have sitting just below the TV.
I tried doing a monitor EDID override, thinking perhaps the handshaking between the Denon AVR890 receiver and the Dell Zino AMD 4330 video card was the issue. I tried 'forcing' 1920x1080 to no avail.
So instead, I went old school and used 12noon's resolution changer utility to change it automatically at startup. All I had to do was add this bolded command below to the Startup folder (i.e. C:\Users\All Users\Application Data\Microsoft\Windows\Start Menu\Programs\Startup). You can also stick this into the 'Run' key in the Registry, which is where I eventually put this command.
"C:\Program Files (x86)\12noon Display Changer\dc64.exe" -width=1920 -height=1080
Problem solved! Now granted, the resolution goes from 1920x1080 to 1024x768 (HDMI EDID handshake issue?) back to 1920x1080 (via dc64.exe command), but at least I don't have to get up off the couch and manually change the resolution myself.